|
<< Click to Display Table of Contents >> Quick Tips |

  
|
|
<< Click to Display Table of Contents >> Quick Tips |

  
|
Quick Tips will provide an overview of some key aspects of your ProSeek program. Use the navigation menu to the left to locate specific program instructions.
Introduction to Browsing (return to top)
Browsing allows you to see information about the various documents in your library's collection(s).
•Select Browse from the available navigation tab
•Choose the collection or collections you wish to view
•Click on the title's thumbnail or title text to open it to its first page in the Viewer.
Introduction to Searching (return to top)
ProSeek lets you search one collection, several collections or all the collections in your digital library. You can conduct a broad search or a more narrow search depending on your needs.
•Select Search from the available navigation tab
•Choose the collection or collections you wish to search
•Enter your search terms
•Set your search limit
•Click search
Search Tips
ProSeek searches documents for words or phrases by page. In general, the best search results are generated by entering a specific search term, but you can enter as many words as you like. Visit the Search Tips section of this Help file for additional information.
Filtering (return to top)
Filtering allows you to narrow the browse and search results by utilizing the object's metadata. Let's say you were looking for all the newspaper issues from a specific month. You can use filter categories to limit your results to just the issues published in the month of May (05).
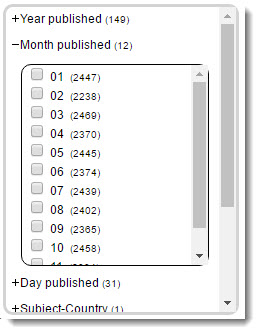
Program Icons (return to top)
Listed below are the various program icons and their specific use.
|
Displays ProSeek Help |
|
|
Creates a PDF file for all the pages added to the Print Bundle. Trash can will delete pages from the Print Bundle. |
|
|
Displays object metadata |
|
Returns you to the Browse module |
|
|
|
Return you to the Search module |
|
Returns you to the Browse By Date module |
|
|
|
Retrieves the URL for the search results or specific object page. |
|
|
Enables and disables use of thumbnails. |
|
|
Adjust the images brightness and contrast. Also can change color image to grayscale. |
|
Add Annotations for the selected area Not available for all users |
|
|
|
Text Clipping Tool. Reveals the OCR text from the selected area |
|
|
Enables and disables receiving notifications of new annotations. Not available for all users. |
|
|
Changes the search term highlight color |
|
Returns you to the Map Search Module |
|
|
|
Adds page(s) to the Print Bundle |
|
Quick preview of the title found during a content search |
|
|
Browse | Viewer | Search | Map Search | Print | Audio Files | Text Correction | User Annotation
© NMT Corporation - All rights reserved.