|
<< Click to Display Table of Contents >> Viewer Toolbar |

  
|
|
<< Click to Display Table of Contents >> Viewer Toolbar |

  
|
The Viewer Toolbar (which may appear on the top or the bottom of the Viewer page, depending on your ProSeek's configuration) provides the display (zooming, rotating, and moving the image) and navigation tools (moving through pages and moving through search term hits) you'll need to read the title you've opened. You'll also find tools that will let you print pages, view the metadata of the title you're viewing, and direct you back to the Browse Titles, Browse by Date, Search and Map Search pages.
![]()
![]()
Display Tools
ProSeek's Viewer lets you manipulate page images for easier viewing. With these tools, you can zoom, rotate, and move the image you're viewing.
Zooming
There are several different ways to zoom in and out of an image.
Zoom Icons ![]()
![]()
To make text and images appear larger, click on the Zoom in icon: ![]() Continue clicking until the image is the size you want.
Continue clicking until the image is the size you want.
To make text and images appear smaller, click on the Zoom out icon: ![]() Continue clicking until the image is the size you want.
Continue clicking until the image is the size you want.
Pan Tool ![]()
Double click the Pan Tool (hand) cursor to make text and images appear larger. Continue double clicking until the image is the size you want.
NOTE: The Pan Tool is the default cursor in the image; you do not necessarily have to click on the icon to use this tool.
Fit to Width or Fit to Height
To resize the image to fit the width of your viewer window, click on the Fit to Width icon: ![]()
To resize the image to fit the height of your viewer window, click on the Fit to Height icon: ![]()
Page Magnification Menu
To Increase or decrease the size of the image by a percentage of the size of the original source material, use the page magnification drop down menu.
1. Click on the arrow to the right of the page magnification size field. This will bring up a range of percentages from which to choose.
2. Click the appropriate percentage.
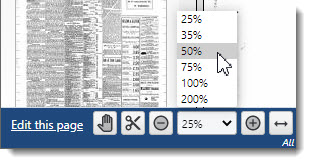
Rotating
Sometimes the image you are viewing is not in the appropriate position for viewing. To remedy this just
•click on the Rotate Counter Clockwise button ![]() to rotate the image counter-clockwise 90 degrees. Continue clicking the icon until you arrive at the appropriate view.
to rotate the image counter-clockwise 90 degrees. Continue clicking the icon until you arrive at the appropriate view.
•click on the Rotate Clockwise button ![]() to rotate the image clockwise 90 degrees. Continue clicking the icon until you arrive at the appropriate view.
to rotate the image clockwise 90 degrees. Continue clicking the icon until you arrive at the appropriate view.
Moving the Image
There may be times when you need to move the image on the screen to focus in on a specific part of the image. To do this,
1. Move your cursor over the image to be moved, making sure the Pan Tool cursor ![]() appears.
appears.
2. Click and hold your left mouse button and drag the cursor to move the image. You'll notice that the cursor changes to this cursor ![]() when you are allowed to move the image
when you are allowed to move the image
NOTE: When you use any of the display tools mentioned above, the new zoom level or page view will remain in effect for all pages in the current document unless you change the zoom level or rotate the page back to the its original orientation. When you access a new document, the view is automatically reset.
Navigation Tools
Whether you opened your document from Browse Titles, Browse By Date, or from a page of Search Results, ProSeek's viewer lets you navigate through the material using the navigation tools found on the Viewer Toolbar.
Going to Search Term Hits
When you've opened an image through the Search Results page or when you've searched within the document you are viewing, the search term hits will be highlighted in color. While the default color is yellow, you can change the color with Change Highlighting Color tool located on the Title Toolbar.
Additionally, when you've opened an image through a search process, View Hit icons on the Viewer Toolbar will be available for your use.
To view the Next Hit, click the Next Hit icon: ![]()
To view the Previous Hit, click the Previous Hit icon: ![]()
To view a hit on a specific page in the material, click the arrow to the right of the page number in the Select Hit Page field and choose a page from the drop down list, scrolling up and down the numbers as appropriate. NOTE: Only pages with hits from your search will appear on this list.
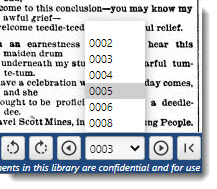
Select Hit Page dropdown
Going to Pages
|
To to to the first page within that title, click the First Page icon |
|
To go to the last page within that title, click the Last Page icon |
|
To go to the previous page within that title, click the Previous Page icon |
|
To go to the next page within that title, click the Next Page icon |
To go to a specific page in the material, click the arrow to the right of the page number in the Select Page field and choose a page from the drop down list, scrolling up and down the numbers as appropriate.

To go to a specific page in the document by clicking on a thumbnail, click on the thumbnail of the page you want to view.
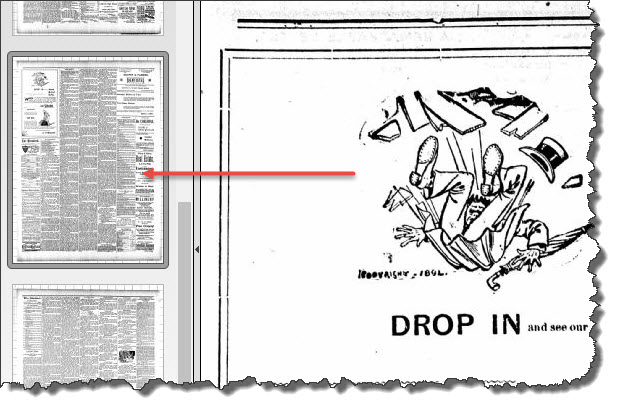
Other Tools
Use the following icons to:
![]() Selecting this icon will allow you to print pages from any object.
Selecting this icon will allow you to print pages from any object.
![]() Selecting this icon will allow you to browse other titles. You will be leaving ProSeek's Viewer.
Selecting this icon will allow you to browse other titles. You will be leaving ProSeek's Viewer.
![]() Selecting this icon will allow you to browse titles by date. You will be leaving ProSeek's Viewer.
Selecting this icon will allow you to browse titles by date. You will be leaving ProSeek's Viewer.
![]() Selecting this icon will allow you to view titles in you current search list or to start a new search. You will be leaving ProSeek's Viewer.
Selecting this icon will allow you to view titles in you current search list or to start a new search. You will be leaving ProSeek's Viewer.
![]() Selecting this icon will allow you to locate titles using a map. You will be leaving ProSeek's Viewer.
Selecting this icon will allow you to locate titles using a map. You will be leaving ProSeek's Viewer.
![]() Add an Annotation (not available in all ProSeek configurations)
Add an Annotation (not available in all ProSeek configurations)
![]() Annotation Notification (not available in all ProSeek configurations)
Annotation Notification (not available in all ProSeek configurations)
![]() View Help
View Help
Browse | Viewer | Search | Map Search | Print | Audio Files | Text Correction | User Annotation
© NMT Corporation - All rights reserved.