|
<< Click to Display Table of Contents >> OCR Text (Right Pane) |

  
|
OCR Text (Right Pane)
|
<< Click to Display Table of Contents >> OCR Text (Right Pane) |

  
|
NOTE: This feature is not available for all ProSeek installations
Editing Words
Double-clicking on a highlighted line in the left-hand pane will select that word for editing in the right pane. The tab key is used to advance to the next word. Words may also be edited by clicking on the word in the right-hand pane. Words that have been changed will be highlighted in green.
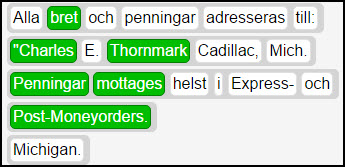
Adding Words
New words may be added by clicking the New Word Tool button and drawing a rectangle in the left-hand pane.
Deleting Words
While editing a word, delete all the text and pressing the tab key to advance to the next word. Words may also be deleted by right-clicking on the word in the left- or right-hand pane and selecting Delete word.
Combining Words
Words may be combined by right-clicking on the word in the left- or right-hand pane and selecting Combine with next or Combine with previous.
Splitting Words
Editing a word, adding spaces, and pressing the tab key to advance to the next word will split a word.
Adding Hyphens
Editing the first word in a line and adding a hyphen before the word, or editing the last word in a line and adding a hyphen after the word will hyphenate the word. Hyphens may also be added by right-clicking on the last word in a line and selecting Insert hyphen after. A hyphenated word may span multiple lines.
Removing Hyphen
Right-clicking on the hyphen at the end of the line and selecting Delete hyphen will remove the hyphen.
Combining/Splitting Lines
Right-clicking on any location in a line will allow you to:
•Combine with the next line •Combine with the previous line •Split the line before the selected word •Split the line after the selected word •Delete the entire line |
|
OCR Text Correction Screen | Toolbar (Top Pane) | Image (Left Pane)
Browse | Viewer | Search | Map Search | Print | Audio Files | Text Correction | User Annotation
© NMT Corporation - All rights reserved.