|
<< Click to Display Table of Contents >> Browse Results Display Options |

  
|
|
<< Click to Display Table of Contents >> Browse Results Display Options |

  
|
The listing of your Browse Results are displayed on the Browse Titles page. The basic display of titles will be either as text or as thumbnail images. These titles will be organized in several columns on the page and sorted by one of four options. Depending on how your ProSeek had been set up, you may see all the results or some number of results per page. Many of these display options can be manipulated by you to help you find what you need.
You can manipulate how the results are displayed in several ways: You can (1) sort the results in different ways; (2) choose the number of columns of results to view; (3) see the number of results found and displayed; (4) move to other pages that list results (one page at a time or by jumping to a specific page); and you can (5) choose whether to view thumbnail or text images of the results.
The choices you make here will be displayed in the Browse Results Display area of the Browse Titles Page.

1. Sort By: You can sort your Browse results by title, author, publication date, or capture date (the date the material was digitized).
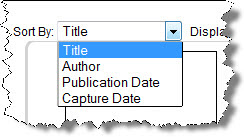
A.Click the downward arrow next to the Sort By field. A dropdown menu appears.
B.Move the cursor to the name of the type of sort you want: title, author, publication date, or capture date. The name will be highlighted in blue.
C.Click the highlighted name to sort your results.
2. Display Columns: You can choose the number of columns in which your results will be displayed from 1 to 5 columns.
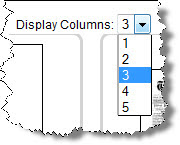
A.Click the downward arrow next to the Display Column field. A dropdown menu appears.
B.Move the cursor to the number of columns you would like to use for the results display. The number will be highlighted in blue.
C.Click the highlighted number to make your choice of column numbers.
3. Items Per Page: You can choose the number of items to display within your browse results list.
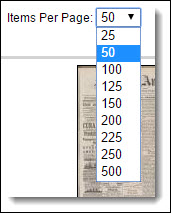
B.Click the downward arrow next to the Items Per Page field. A dropdown menu appears.
C.Move the cursor to the number of items you would like to view in the results list. The number will be highlighted in blue.
D.Click the highlighted number you wish to use.
4. Number of Results Found and Displayed: Next to the Items Per Page option, you'll see the word "Titles" followed by numbers or a range of numbers. This number lists the total number of results found as well as the number of results displayed on that particular Browse Titles page.
Thus, if your search yielded 5 results, this would be displayed: 1 - 5 of 5. If there are more results that can be displayed on one Browse Results page, you will see something like this: 1 - 25 of 103 or 26 - 50 of 103, depending on the maximum number of results your Browse Titles page is programmed to show.
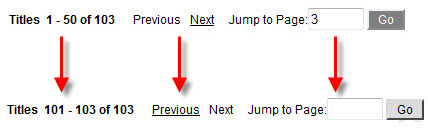
5. Move to Other Pages of the Browse Results If there are multiple pages of results, you will be able to move through the pages by clicking "Previous" or "Next," as appropriate or by typing in the page number of the results page you seek and clicking the "Go" box.
6. Choose Thumbnails: On the far right of the Display Choices section of the Browse Titles page is the button you can use to choose to view the text or thumbnail images within your results. Click on the Hide/Show Thumbnails icon to turn the thumbnails on or off.

Once you've determined how you want the results to be displayed, you can then go to each of the titles and find more information about the title. You may notice this icon ![]() located in the lower right corner of the title area.
located in the lower right corner of the title area.
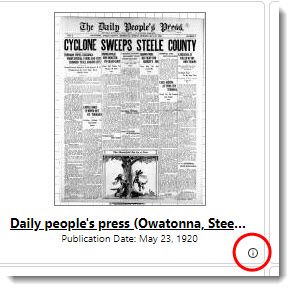
When you click on this icon, a pop-up window will appear and you will see the metadata associated for that title. To close that window, just click on the Close button.
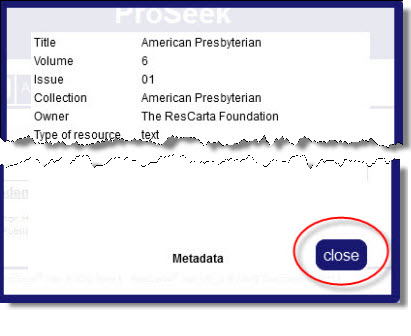
Viewing or Listening to a Title
To view one of the titles, simply click on the thumbnail or title to open it to its first page in the Viewer. If the title is an audio file, you will be taken to the Audio Player page.
Browse | Viewer | Search | Map Search | Print | Audio Files | Text Correction | User Annotation
© NMT Corporation - All rights reserved.